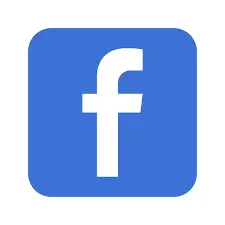To free up space for the new files, we need to delete files that are no longer necessary to us. In this article, we are going to share how to delete files from the SD Card on Android.
How to Delete Files and Folders from the External Memory of Android?
1. Open the “My Files” app (or “File Manager” for non-Samsung devices).
2. Tap on “SD Card” to access it.
3. Long press and select the file/folder you want to delete.
4. Click on the “Delete” option (trash icon).
5. Confirm the action in the pop-up to delete the file/folder.
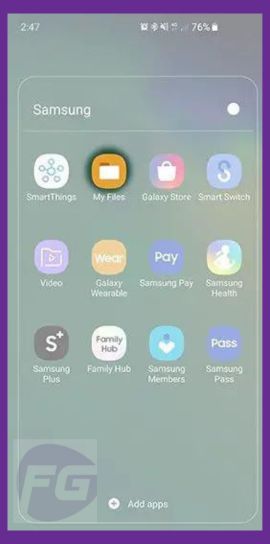
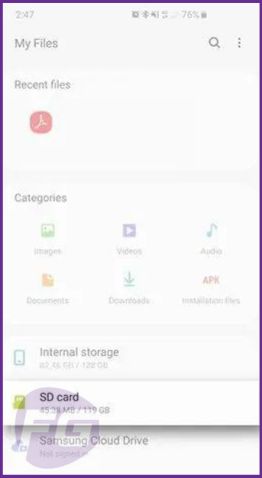
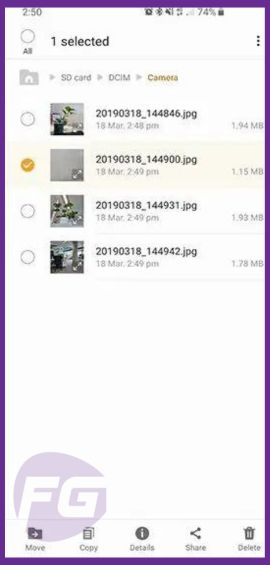
6. From the pop-up delete button, tap on it to confirm your action and make the final step of deleting the file or deleting the folder.
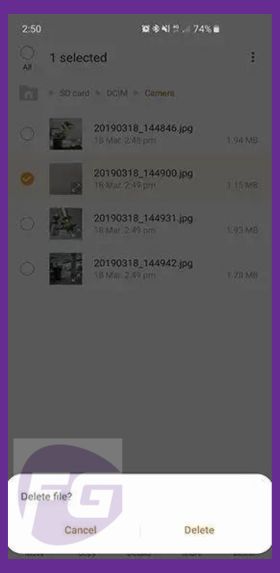
7. And that’s all, if everything goes right and you have followed the steps properly, your selected file or folder should be deleted from your SD Card or external memory by now.
How to Format Your SD Card To Delete All Files on Android Marshmallow (6.0)?
1. Open Settings
2. Browse to the System Settings
3. Open Storage
4. From the bottom of the page, find SD Card and Select.
5. Select the Format option. Tap on the Format button.
6. Follow the prompt and finally tap on Format to complete the formatting process.
How to Format Your SD Card To Delete All Files on Android Nougat (7.0) and Oreo (8.0)?
- Go to the Settings App and select Device Maintenance
- Select Storage from the bottom of the screen
- Choose SD Card
- From the top-right corner, tap on the three dots. Choose Storage Settings from there
- Tap on SD Card and then select Format
- When a prompt appears, choose Format and finish the formatting process.
How to Format Your SD Card To Delete All Files on Android Pie (9.0)?
- Open the Settings app and tap on Device Care menu
- At the bottom of the Device care menu, choose Storage
- Select SD Card from the options.
- Tap on the three-dot at the top-right corner and choose Storage Settings.
- Select the SD Card and then press Format
- Tap on Format SD Card to complete the formatting process.
How to Format Your SD Card To Delete All Files on Android Q (10)?
- Open the Settings app. Then find and tap on Device Care
- Tap on Storage
- Select the Advanced option
- Choose SD Card from the Portable Storage menu
- Tap on Format
- Follow the pop-up message and confirm the formatting by tapping on Format SD Card
Frequently Asked Questions (FAQ)
Why can’t I delete files from my SD Card on Android?
There could be two possible reasons behind that. Your SD Card is encrypted by any program or app. Or, Your SD Card is formatted incorrectly or damaged.
Deleted files come back on SD Card, can’t delete or format it
If the deleted files reappear, it might be due to an application (using SD Card as memory) which has saved the deleted files and restored it. You have no option left but uninstall that application to prevent this reappearing of files.
Final Words
So, that’s our solution guide for how to delete files from SD card on Android. We hope that you can now delete any files and folders from your Android. We have also discussed the formatting process for your convenience so that you can delete all files and folders when required.