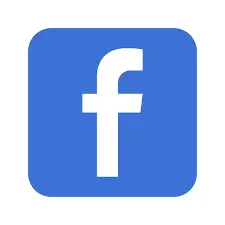Often there are occasions on which you may want to disable your laptop keyboard. Ordinarily, people want to disable their laptop keyboard when it is malfunctioning and they want to use an external keyboard. Other than that wanting to clean up the laptop or sometimes even security issues could be the reasons as to why they would want to disable their laptop keyboard.
So, how to disable laptop keyboard Windows 10?
You see, the physical built of laptops is lot different than that of desktops. All the basic constituents of a desktop (monitor, mouse, keyboard etc) are outwardly connected and can be disconnected simply by unplugging the particular cords from their ports. That’s not the case with laptops though. All these peripherals are built into laptops. And so, you cannot disable the keyboard just by unplugging the cord.
In this piece of writing, we will explain all the methods to disable laptop keyboard on Windows 10 for your assistance.
How to Disable Laptop Keyboard Windows 10
In order to disable a laptop keyboard, you have to make some changes in the keyboard settings. Fortunately, Windows 10 has all the options you need to serve your purpose in it. Therefore, you can disable your laptop keyboard without resorting to any third party applications. Follow through the methods listed below:
1.Update the keyboard with incompatible driver:
Updating the keyboard with an incompatible driver will disable the laptop keyboard. To do this-
- Go to your Start menu > type in Device Manager. Click on it to open.
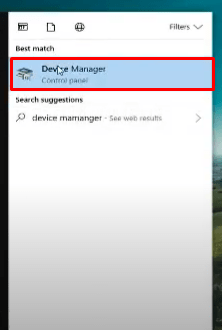
- The Device Manager window will open up. Look for the Keyboard Click on the arrow on its left side to expand. You will see the laptop keyboard name under. If you have an external keyboard plugged in, you will see two names here.
Here, the HID Keyboard Device is the external keyboard and the Standard PS/2 Keyboard is the laptop’s built-in keyboard. Your built-in keyboard name might be slightly different.
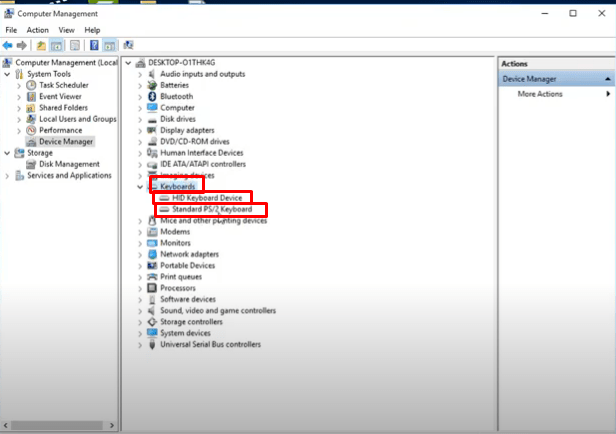
- Right click on Standard PS/2 Keyboard, the built-in keyboard name. Select Update Driver Software from the menu.
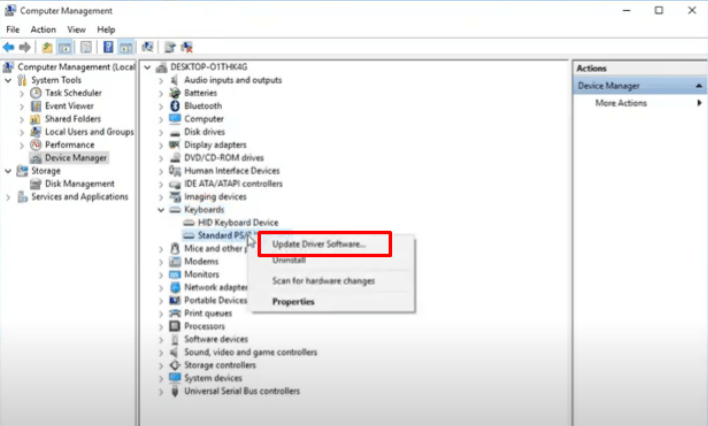
- In the next prompt, click on Browse my computer for driver software.
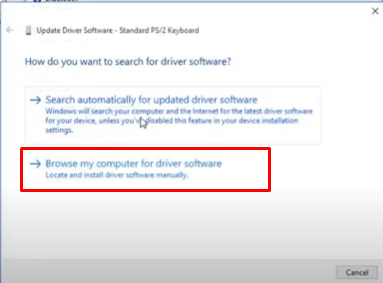
- Next select Let me pick from a list of device drivers on my software.
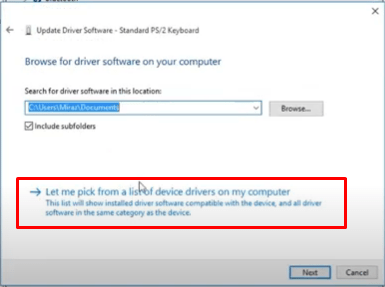
- You will see the built-in keyboard name in the box of We are going to update the built-in keyboard driver with another driver that is incompatible with it.
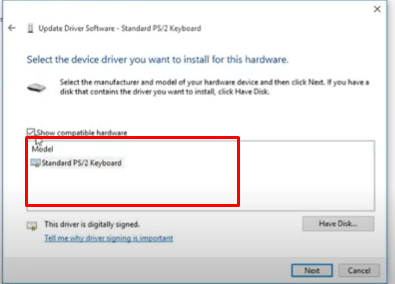
- Uncheck the check box beside Show compatible hardware above the Model You will see a list of Manufacturer names. Select any manufacturer driver other than your laptop’s main manufacturer that is incompatible with your keyboard. Click Next.
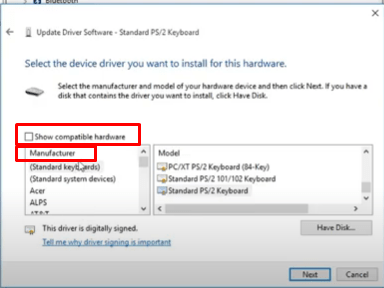
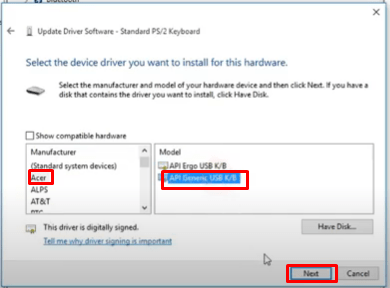
- A warning message will pop up telling you it’s not compatible with your device, nevertheless, click
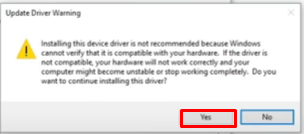
- After the driver is installed, a pop up will confirm you that Windows has successfully updated your driver software. Hit closes
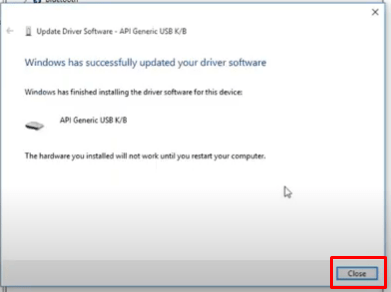
- Another prompt will tell you to restart your computer. The changes you made will take effect only after you have restarted your laptop. Click
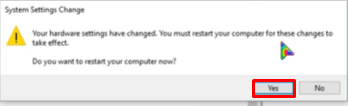
- After restarting your laptop, press the keyboard buttons. You will find that they won’t work.
2.Uninstall the built-in keyboard:
You can also disable the laptop keyboard temporarily by uninstalling the built-in keyboard in Device Manager.
- Go to your Start menu > type in Device Manager. Click on it to open.
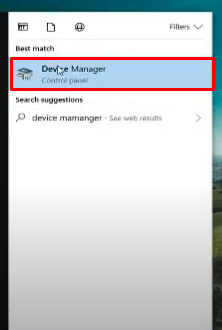
- In the Device Manager window, look for the Keyboard Click on the arrow on its left side to expand.
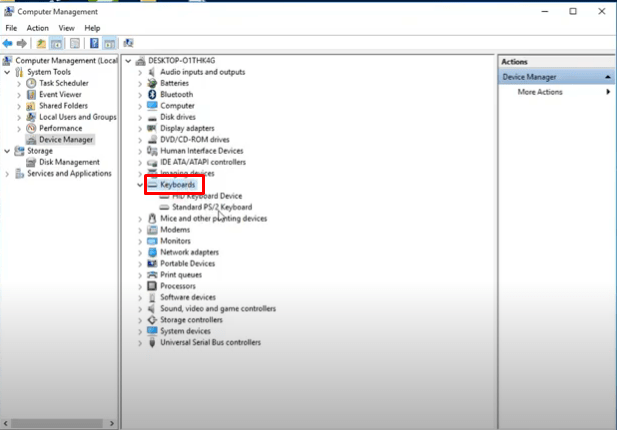
- Right click on Standard PS/2 Keyboard, the built-in keyboard name. Select Uninstall from the menu.
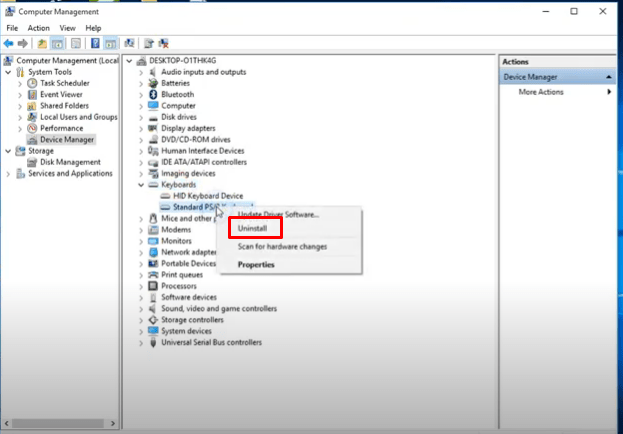
- You might also have the Disable option in addition to the Uninstall In that case, you can also select Disable.
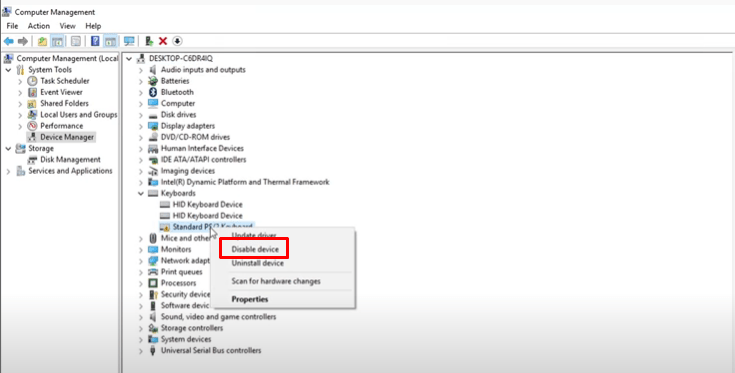
- Next, if another prompt comes up to confirm you the action, click Check your keyboard. It should stop working.
3.Disable with Group policy editor:
The way to permanently disable laptop keyboard is through group policy editor. Enabling group policy editor and then uninstalling the built-in keyboard will disable it permanently.
- Go to the Start Write group policy editor. Click on it from the search results.
- The Local Group policy Editor window will appear. From the left menu bar click on Administrative Templates > System > Device Installation > Device Installation Restrictions.
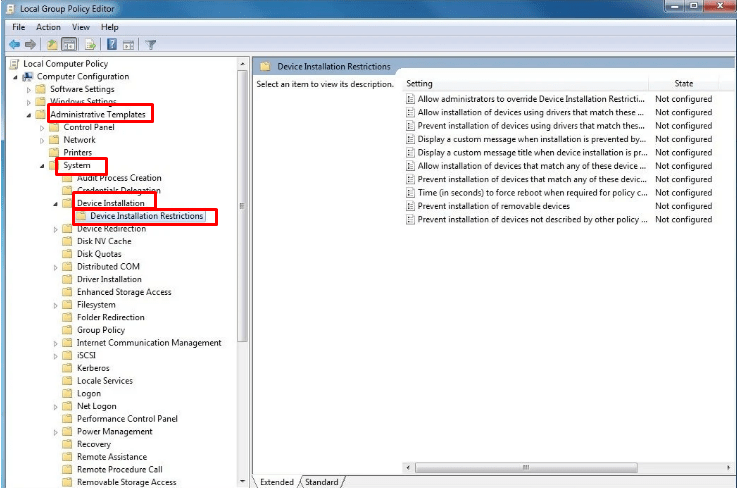
- On the right bar, find Prevent installation of devices not described by other policy settings, right click on it and select Edit from the menu.
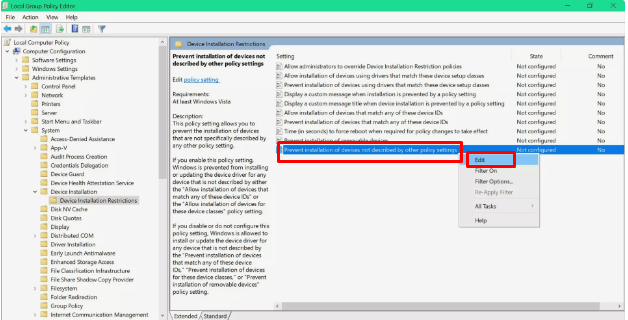
- In the next prompt, select Enabled, then Apply, then Close the Local Group policy Editor.
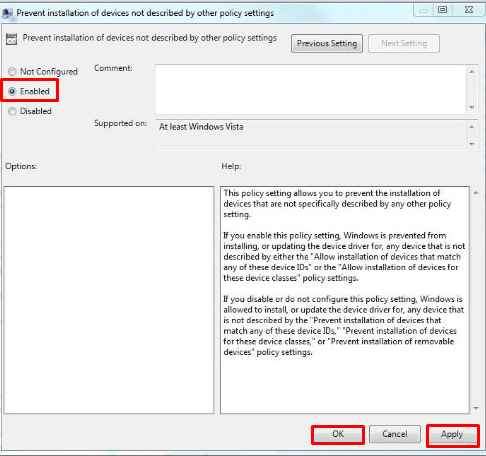
- Now go to the Device Manager and follow the steps described in the 2nd method of this article and uninstall the built-in keyboard. Your laptop keyboard will have no chance to start automatically as it can when you temporarily disable it.
- If you want your keyboard to work again, just go back to the Local Group policy Editor and disable Prevent installation of devices not described by other policy settings. The laptop keyboard will start working again.
Related Others Post: How to type ñ(Enyne) in laptop windows 10
FAQs
1.How can I disable my laptop keyboard Windows 10 temporarily?
Answer:
- Go to Start menu > search Device Manager. Click it open.
- In the Device Manager window, look for the Keyboard Click on the arrow on its left side to expand.
- Right click on Standard PS/2 Keyboard, or your built-in keyboard name. If you have an external keyboard, it will be named as HID Keyboard Device
- Select Uninstall from the menu.
2.How can I enable laptop keyboard after updating it with an incompatible driver?
Answer:
- Go to Start menu > search Device Manager. Click it open.
- In the Device Manager window, look for the Keyboard Click on the arrow on its left side to expand.
- Right click on Standard PS/2 Keyboard, or your built-in keyboard name. If you have an external keyboard, it will be named as HID Keyboard Device
- Select Update Driver Software > Search automatically for updated driver software.
3.How can I disable laptop keyboard Windows 10 permanently?
Answer:
- Search and open group policy editor from the Start menu.
- From the left bar select Administrative Templates > System > Device Installation > Device Installation Restrictions
- On the right bar, right click on Prevent installation of devices not described by other policy settings > select
- Next select Enabled, then Apply, then
- Then Uninstall the built-in keyboard from Device Manager.
Now you know how to disable laptop keyboard Windows 10. It may not seem easy but that’s justifiable. Disabling laptop keyboard is not something you want to do by chance. However, when the keyboard is messed up, it’s a good reason to disable it. Of course, you can open the laptop body and replace the keyboard, but that’s costly. It’s feasible to just disable the built-in keyboard and plug in an external keyboard instead.